Before You Start
Before you start, collect the information you need to complete the order:
Site information: Collect this information if you are requesting the first inspection of a new site.
Site name: the name of the site as it will appear on the report
Site address: site address as it will appear on the report
Latitude/longitude: coordinates of the site location to at least 5 decimal places
Commissioning date: date the site was commissioned
Solar modules: solar module or modules in use at the site
Tracking / mounting technology: tracker or mount technology in use at the site
Module layout: number of modules per string
Inverters: inverter type in use at the site
Inspection information: Provide the specifics for a new inspection.
Name: means of identifying this inspection; for example "Raptor Spring 2022"
Power Inspected: MW of power being inspected to the nearest known decimal place. If only a portion of a site is being inspected, specify the size of that portion
Contact: Contact for the inspection. This is the name that appears on the report
Order Type: Raptor Maps category of inspection (e.g. "Comprehensive")
Services: Select extra services for the inspection; for example, custom numbering, orthomosaic, or linked images
Flight information: Provide this if your organization flew the site.
UAS Model: Model of the drone, e.g "DJI M3T"
Imaging System: Camera used to capture images, e.g. "Zenmuse XT2"
Ordering a New Inspection
This step only needs to be completed if there is not already an existing order for the site being inspected. If an order already exists, please see Viewing & Submitting Pending Orders.
To provide the information necessary for a new inspection, click on “New” in the left side menu, then click on "Aerial Inspection".
Find the site and click on Next to continue to the Request Inspection page.
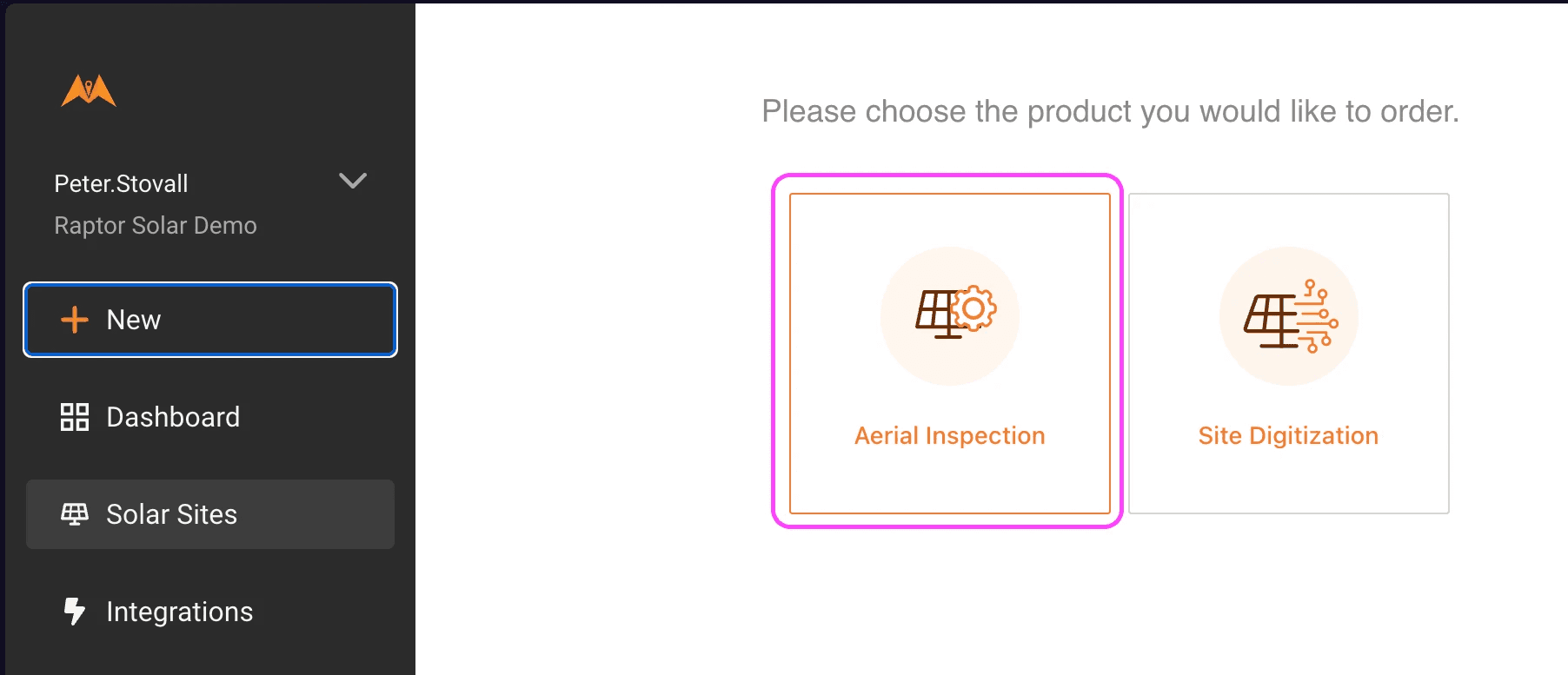
Your account provides the means for you to provide the report details required for a new inspection. New inspections are of two types:
The first inspection of a new site
A new inspection for an existing site
This document describes the steps needed to submit an order for each of these inspection types.
Note that, for each inspection, you’ll need to upload the as-built as part of the order-submission process.
In addition to this order, we need an as-built and a complete set of images to begin processing your report.
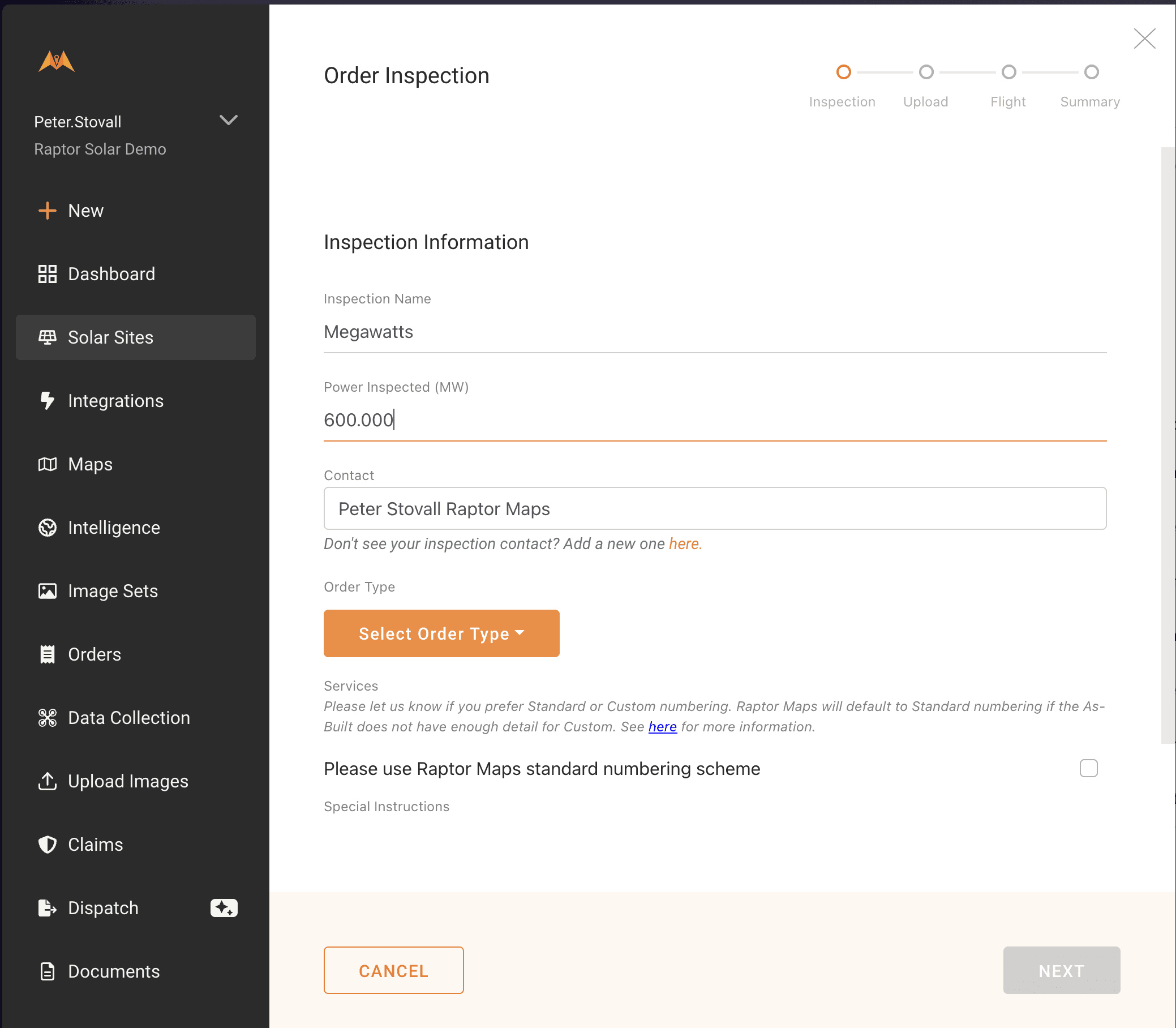
Next, upload the as-built for the site.
For more information on providing a good as-built, refer to Providing As-Built Information.
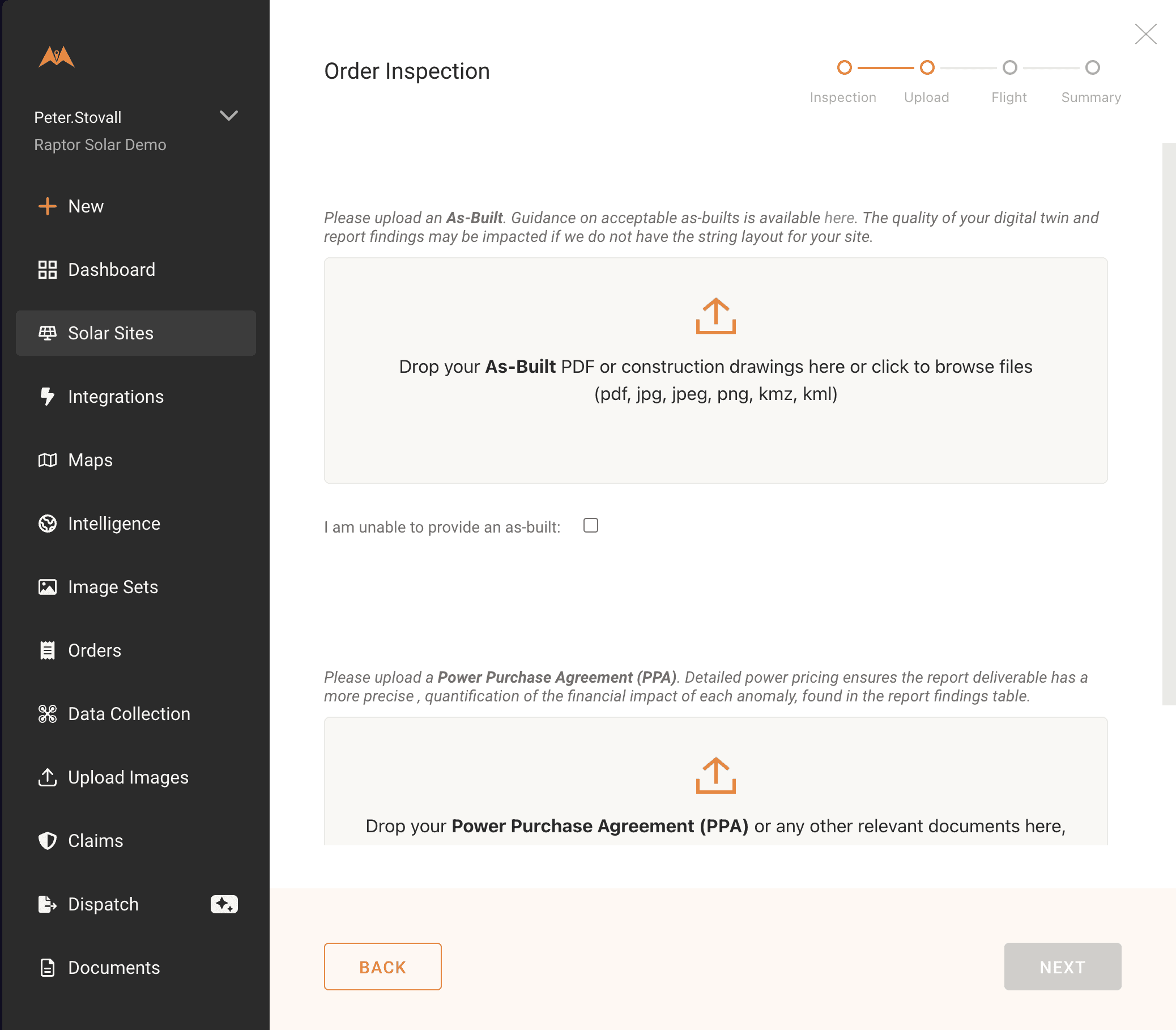
After uploading the as-built, click on Save and Continue to specify the drone and imaging system used for the inspection. Only fill out this section if you have pilots flying the site.
Note, if you are providing the images, the upload link will appear on your order form here:
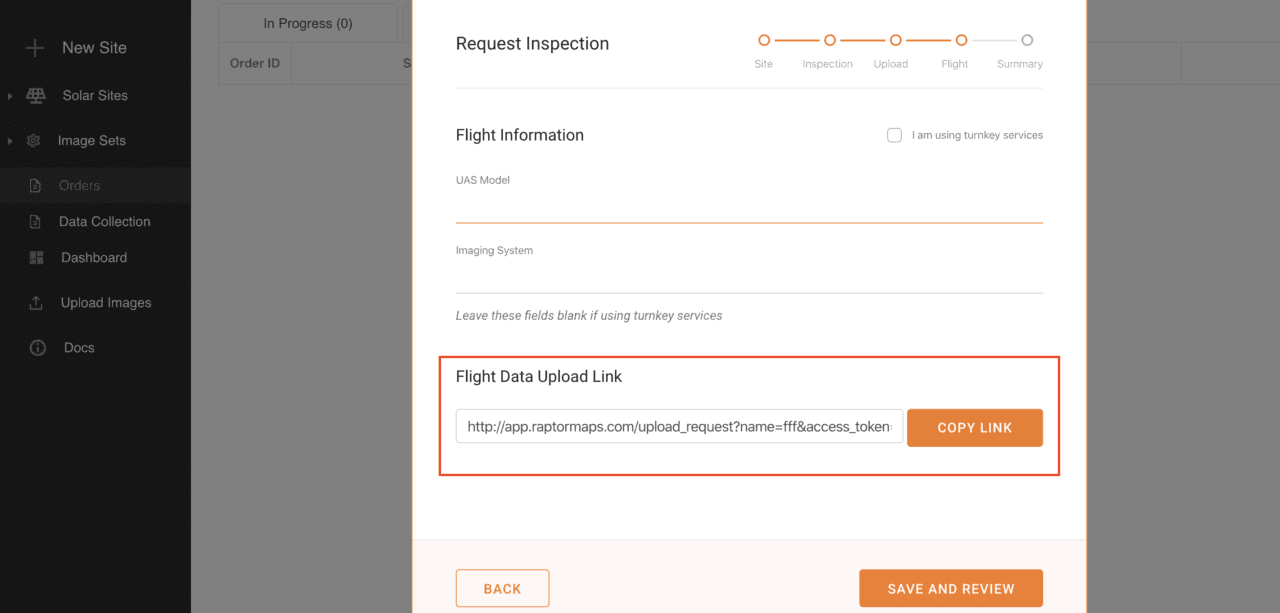
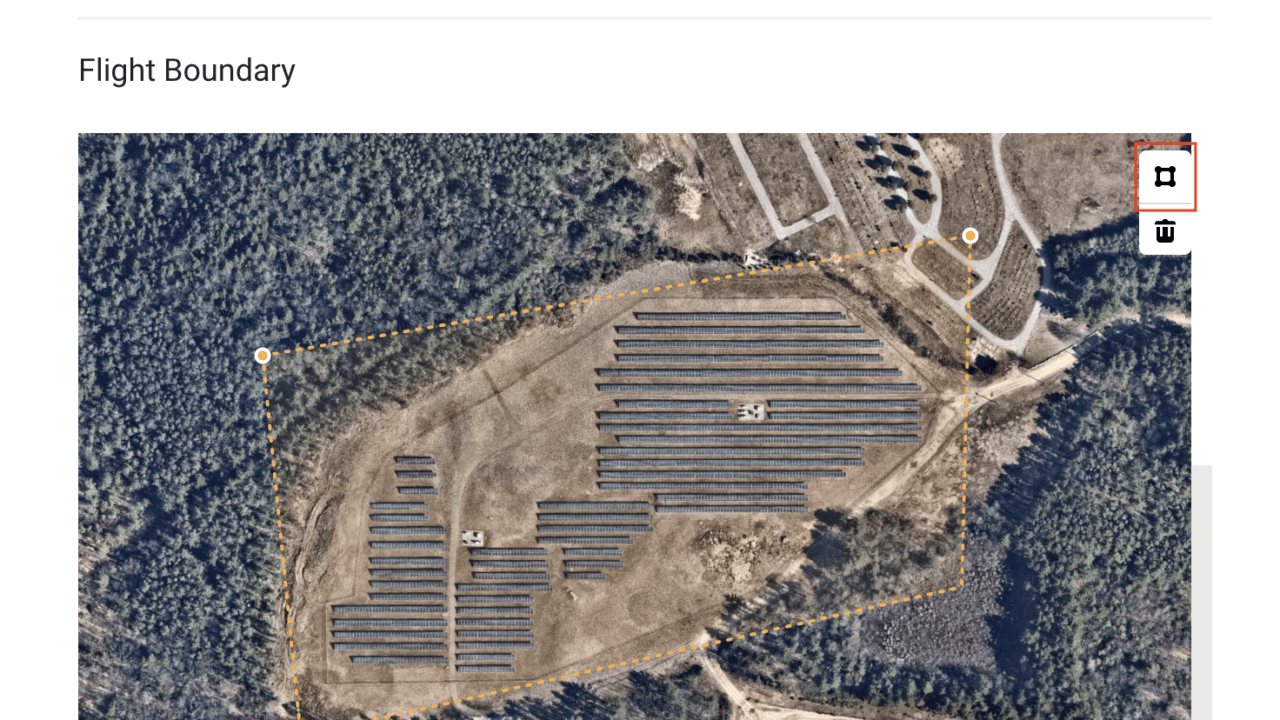
Required: Use the polygon button (highlighted in red) to draw flight boundaries for data validation. After drawing flight boundaries, press ENTER key to confirm and save.
Click on Save and Review to continue to the Summary page, where you can submit your order:
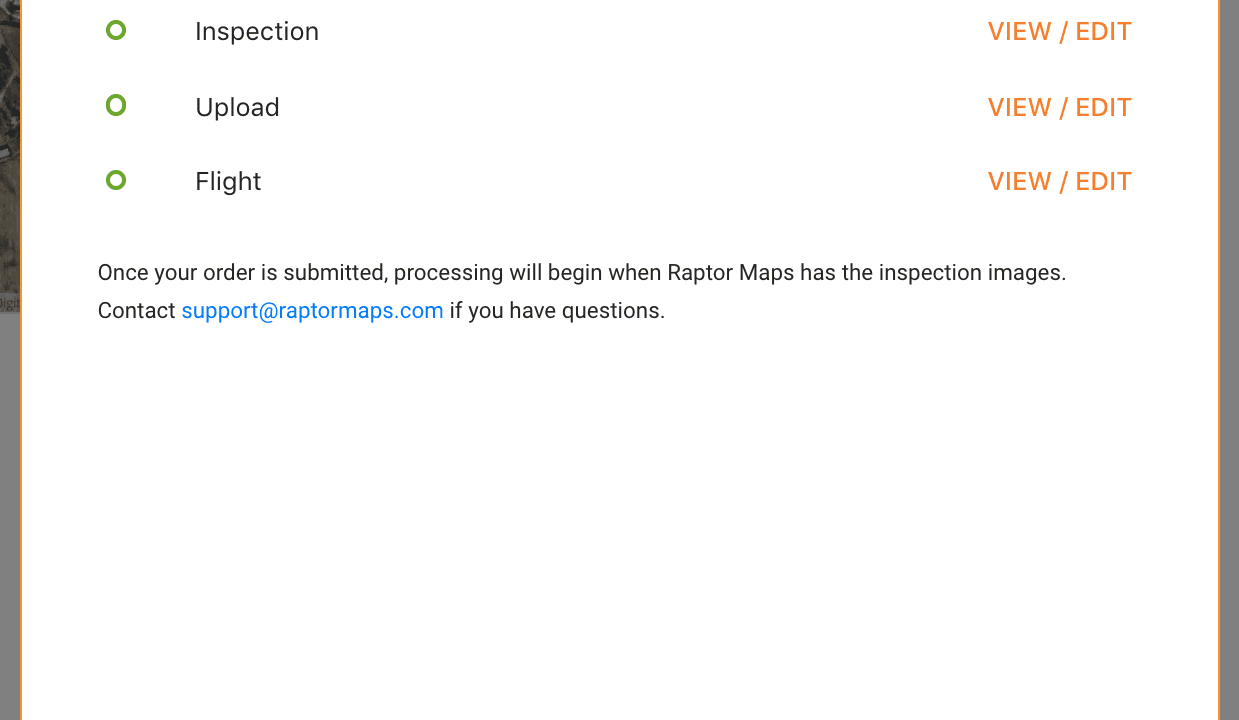
You’ll receive a confirmation email once you’ve submitted your order.
Submitting the order with the as-built is the first step in generating your report. We’ll start processing the order once Raptor Maps has the inspection images.