Note: Please access the app using the Chrome browser.
Once you’ve flown a site and collected images, you’ll need to upload the images to the Raptor Map App.
Use the upload link found in your order to upload the images:
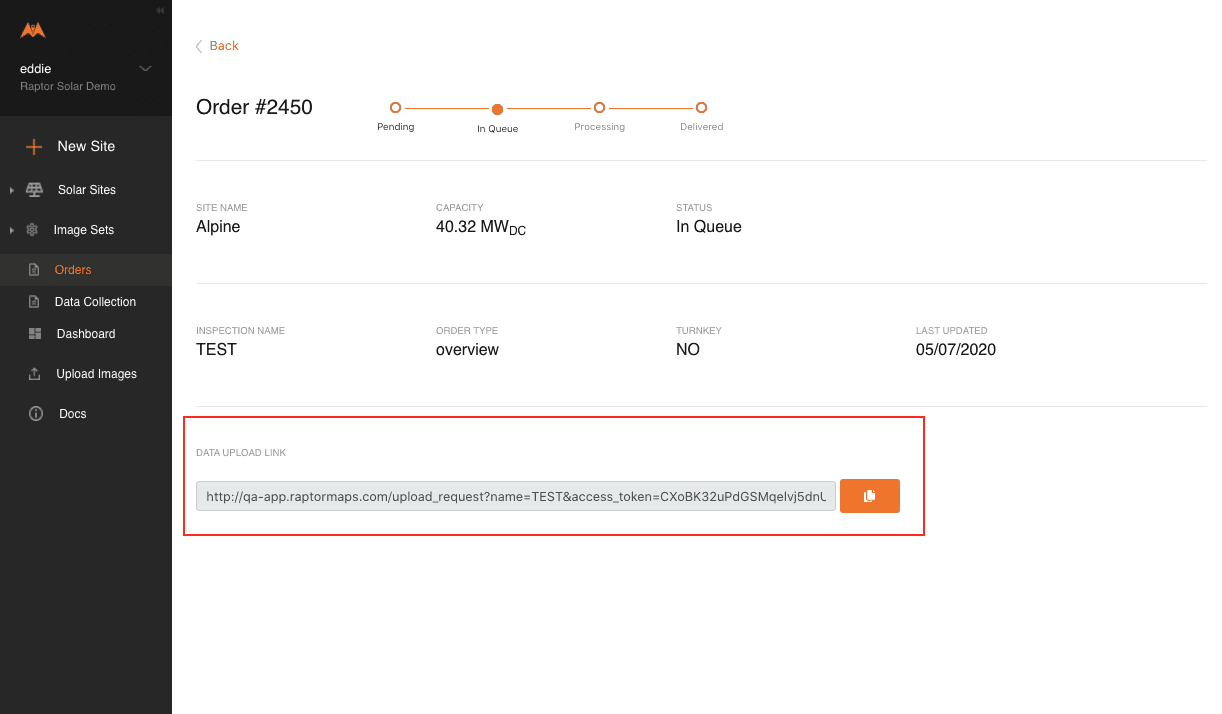
Limit each upload session to a maximum of 1000 images.
Select Upload images from the left toolbar and add your images from their destination folder or direct-drag them into the upload box.
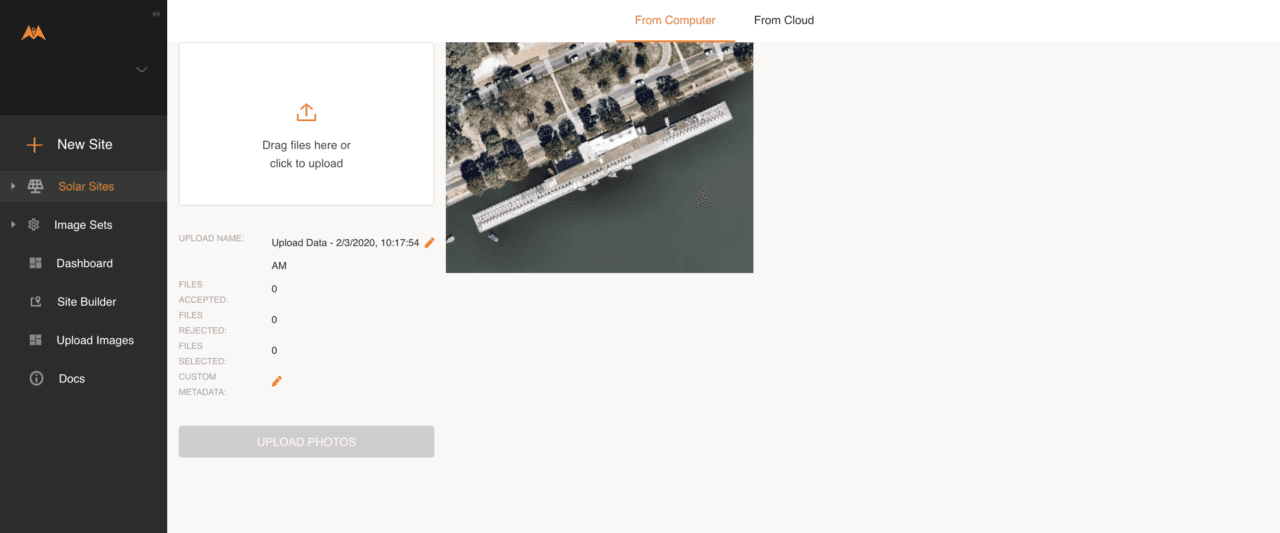
Review the upload name. If you need to change it, click on the pencil icon to do so.
Use the following convention to name the upload:
“Site Name – Flight Type – Folder Info” i.e. “Megawatt’s Solar Farm – IR/RGB – Folder 1/7”
If you are uploading oblique imagery, use “OBLIQUE” as the file type i.e. “Megawatt’s Solar Farm – OBLIQUE – Folder 1/7”
If you are uploading data to enable creation of an orthomosaic, use “ORTHO” as the file type i.e. “Megawatt’s Solar Farm – ORTHO – Folder 1/7”
Note: We need the full site name to match upload sessions with the associated report; do not abbreviate it.
Next, select all the files in the associated folder and drag them into the camera icon box or click on the camera icon to select a folder.
The images are NOT uploaded yet. At this point, the image metadata are extracted and all photos with GPS positioning are accepted. The number of images accepted and rejected is displayed on the left side. You will see the locations of the images on the map.
This is your opportunity to check and make sure the flight didn’t miss any rows.
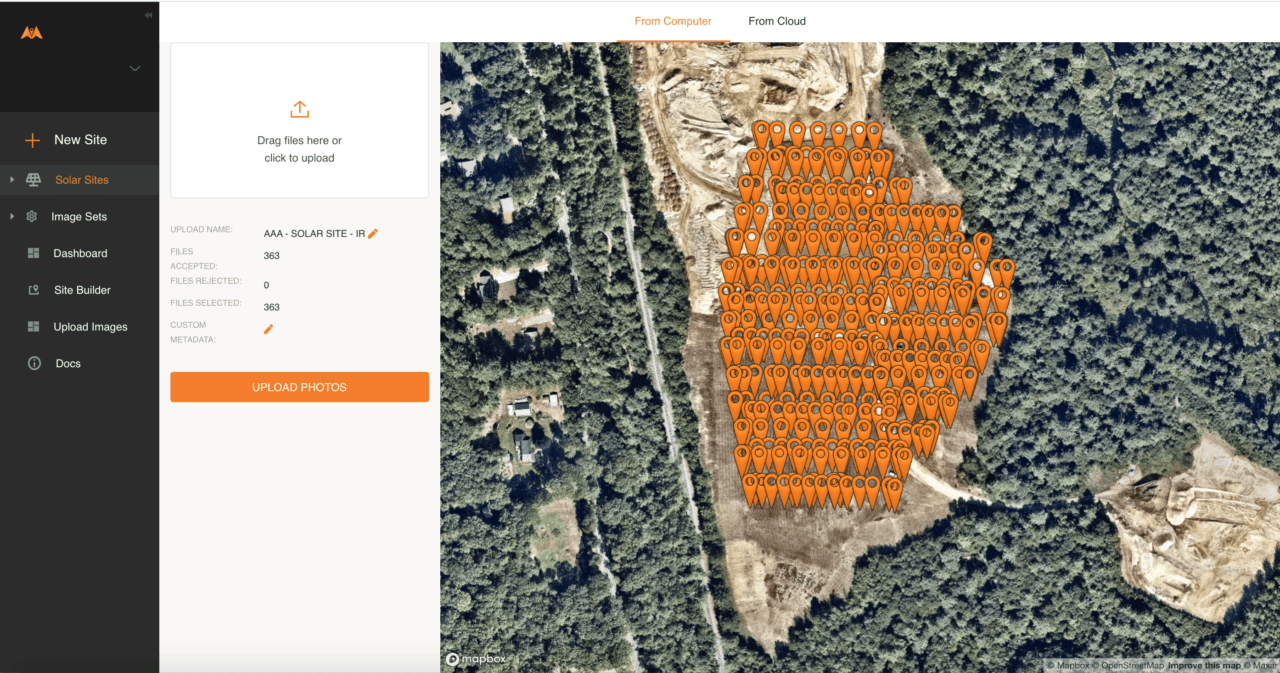
Click on Upload photos to start the upload process.
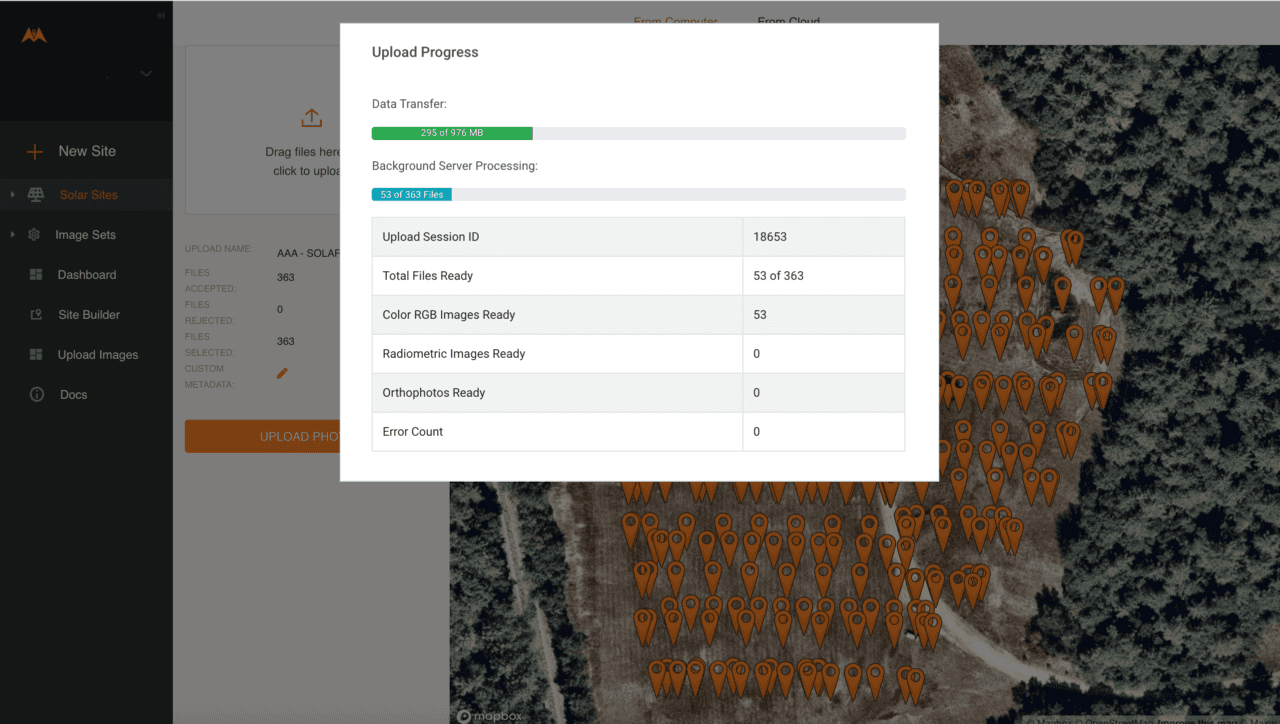
Use this page to monitor the progress of your upload session.
The upload session transfers images. Backend server processing then files them for use by the Raptor Maps platform. Files are Ready once they have been transferred and processed.
You may see the message Our servers appear to be experiencing high traffic. This message appears after your data has been transferred to us, but the server processing is not yet complete.
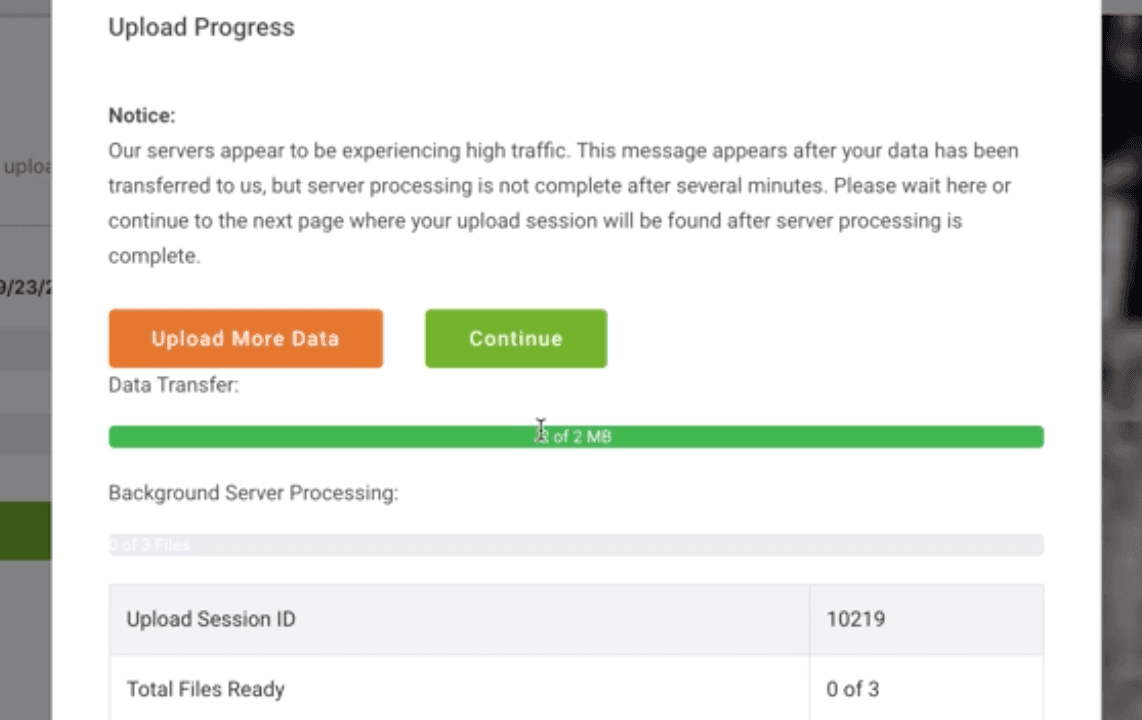
If you need to transfer more data, click Upload More to return to the upload page. You can start a new upload session while this session continues to process in the background.Click Continue to go to the Create Image Sets from Map page. if you do not click either button, the “Background Server Processing” progress bar will continue to increase until completion.Or you can wait until the background server processing is complete.Once all files have been transferred and processed, the final Upload Progress page displays.Check to confirm that the session successfully uploaded all images.To start a new upload session, click on Upload More Data. Otherwise, click on Done.
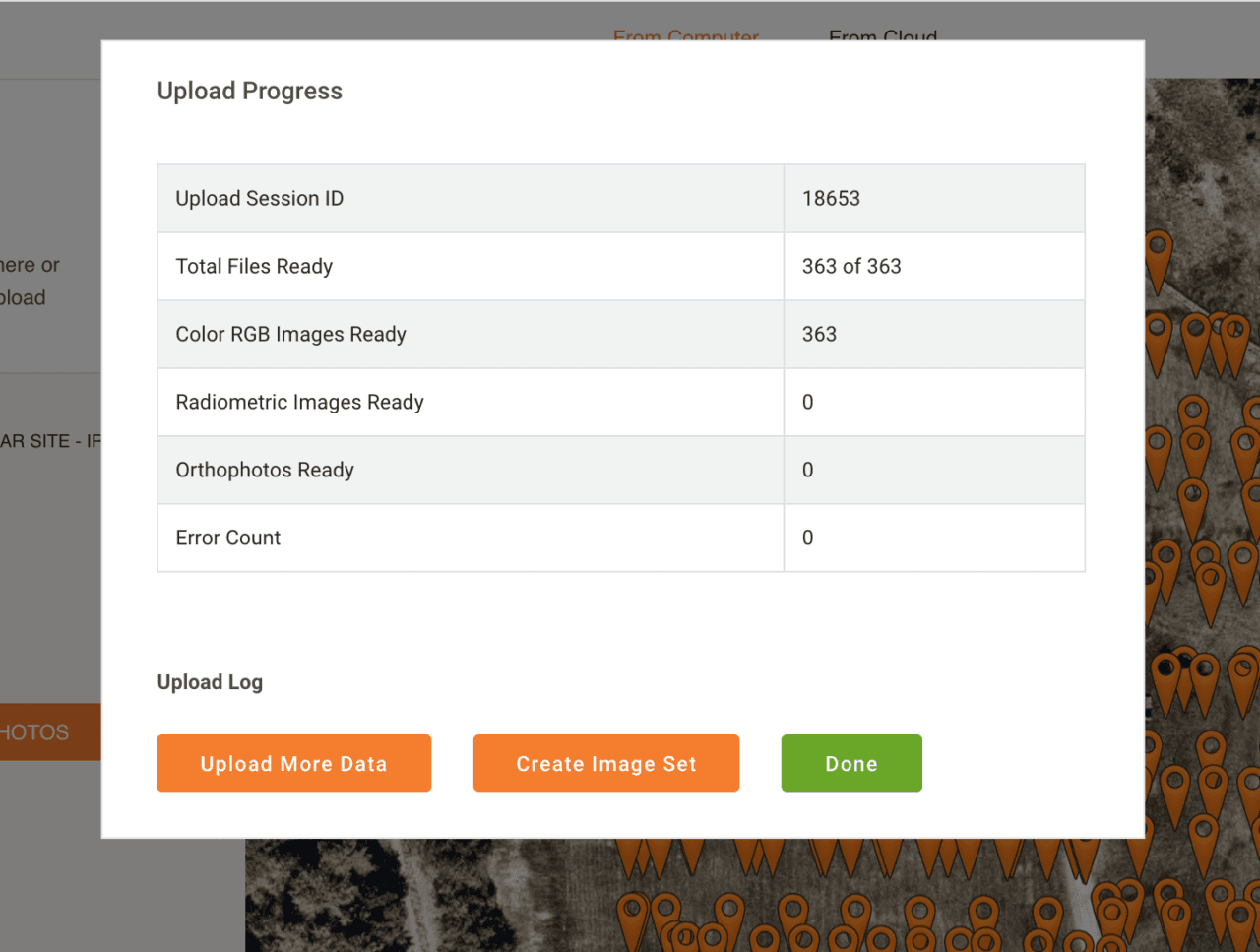
Uploading from Skydio
To see how to upload data from Skydio, click here.
Confirming Image Uploads
Upload Sessions attached to Upload Requests can be viewed through the Upload Request link. This will allow you to check data were uploaded to any specific Upload Request link. Open your upload link, and select Uploads:
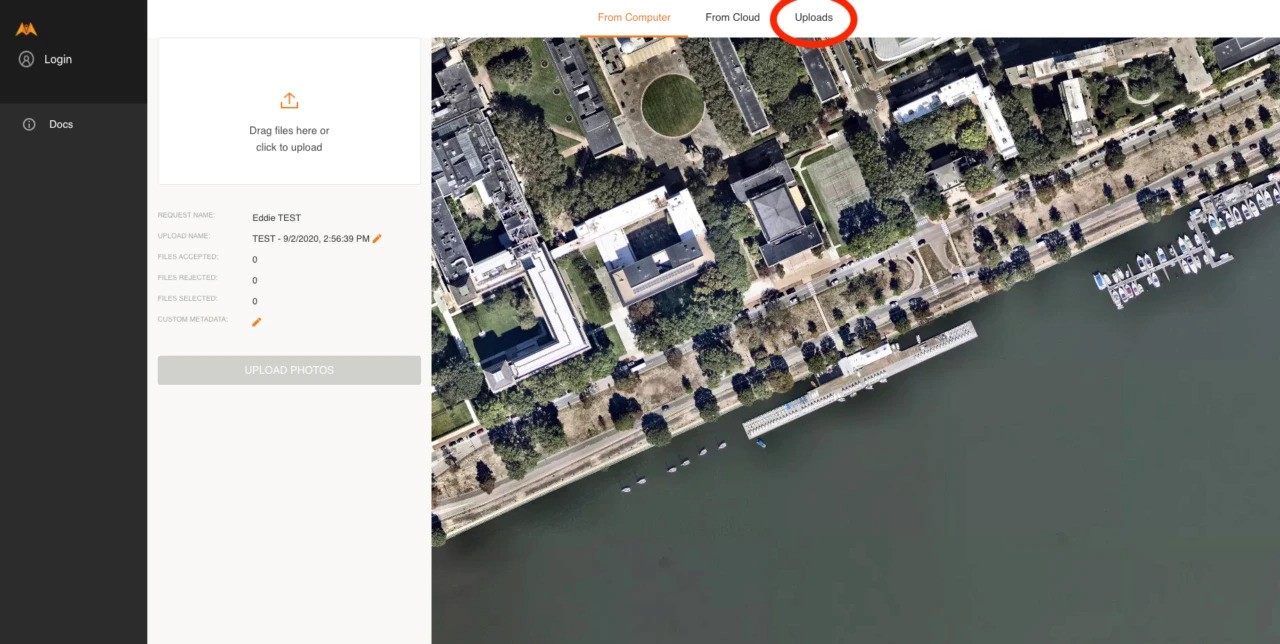
All data that has already been submitted through the upload link will appear here:
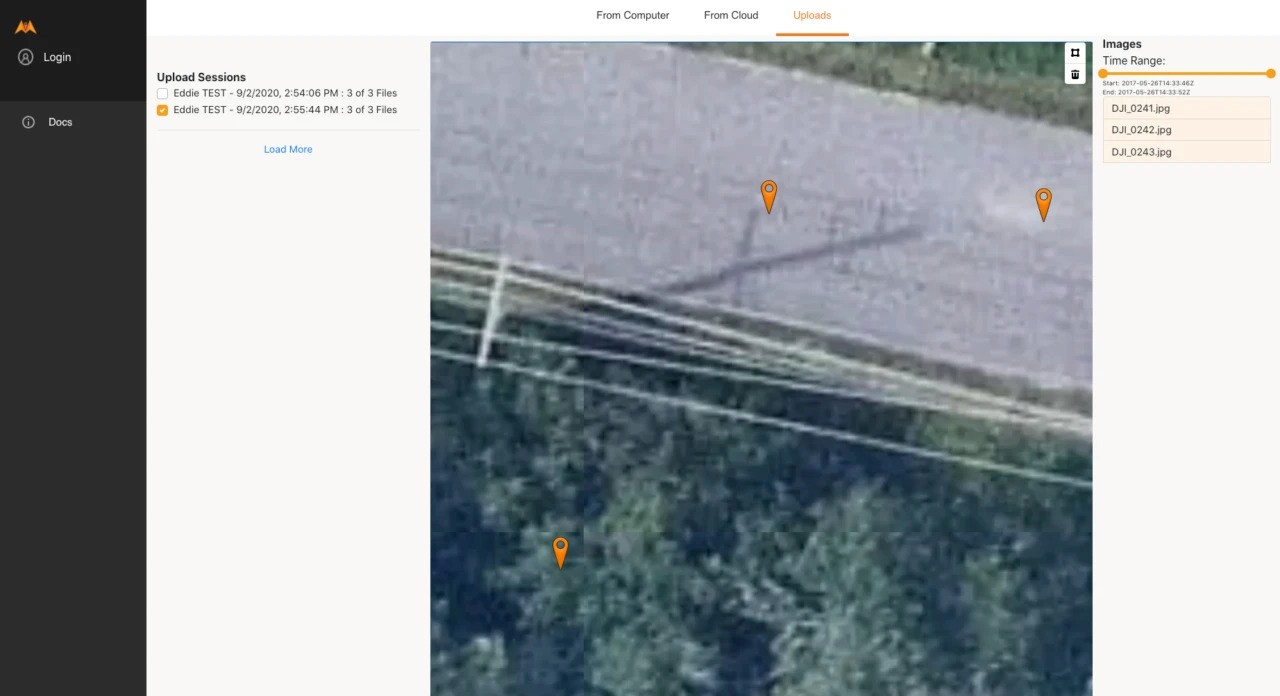
Please confirm all images for the session have been uploaded. It should say (for example) 999 of 999 images uploaded, or the number of images uploaded in your session. If it says (for example) 717 of 999, the upload has stalled and needs to be re-uploaded.