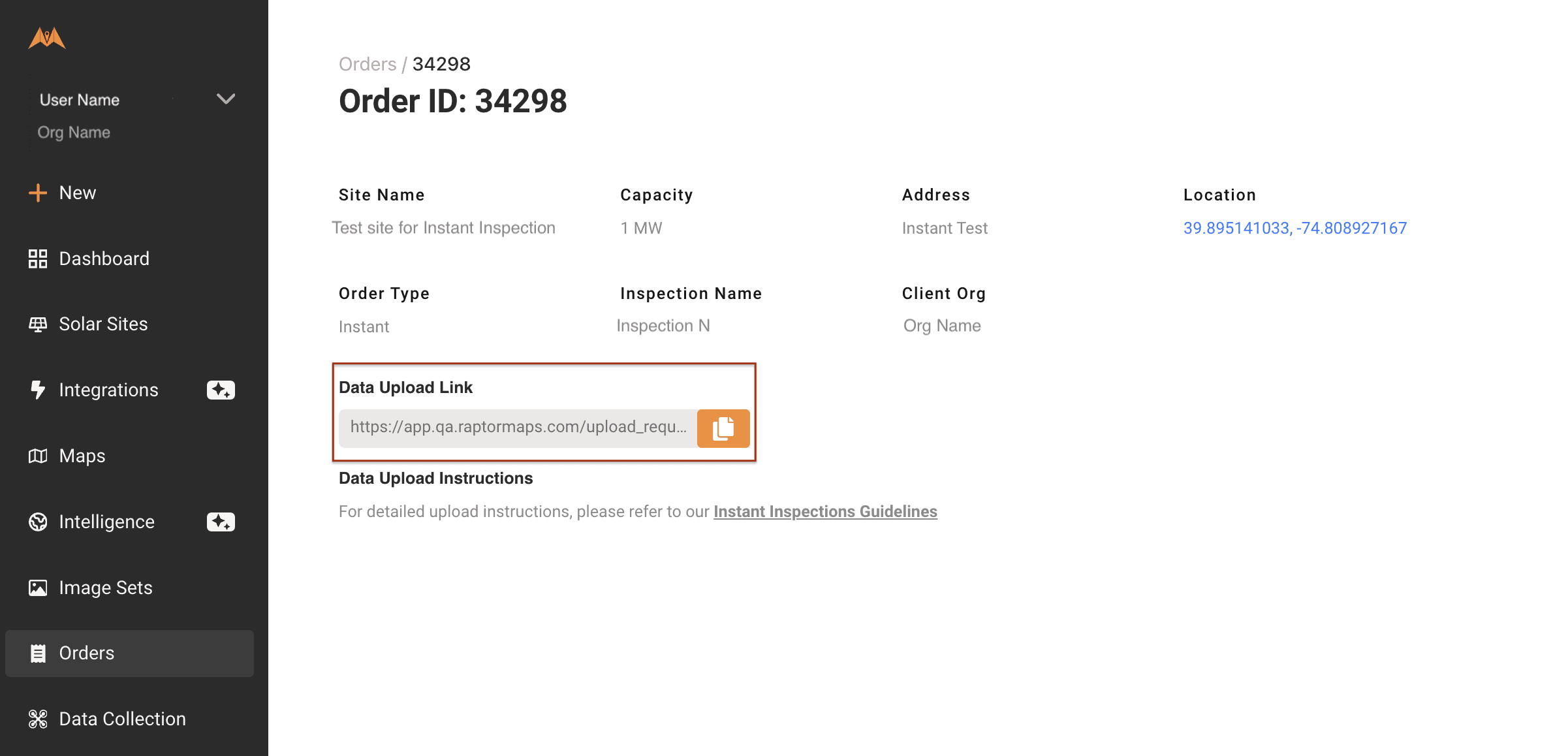Step 1: Confirm your solar site has been added to Raptor Maps
Go to the Solar Sites page
Search for your site
If your site is listed, you can skip to step 3 and begin your order.
Step 2: Add the site
Gather the information required to create a new site. You will need the following information:
Site name: the name of the site as it will appear on the report
Site address: site address as it will appear on the report
Latitude/longitude: coordinates of the site location to at least 5 decimal places
Commissioning date: date the site was commissioned
Solar modules: solar module or modules in use at the site
Tracking / mounting technology: tracker or mount technology in use at the site
Module layout: number of modules per string
Inverters: inverter type in use at the site
Create a new site by clicking on “+ New” and following the instructions on screen.
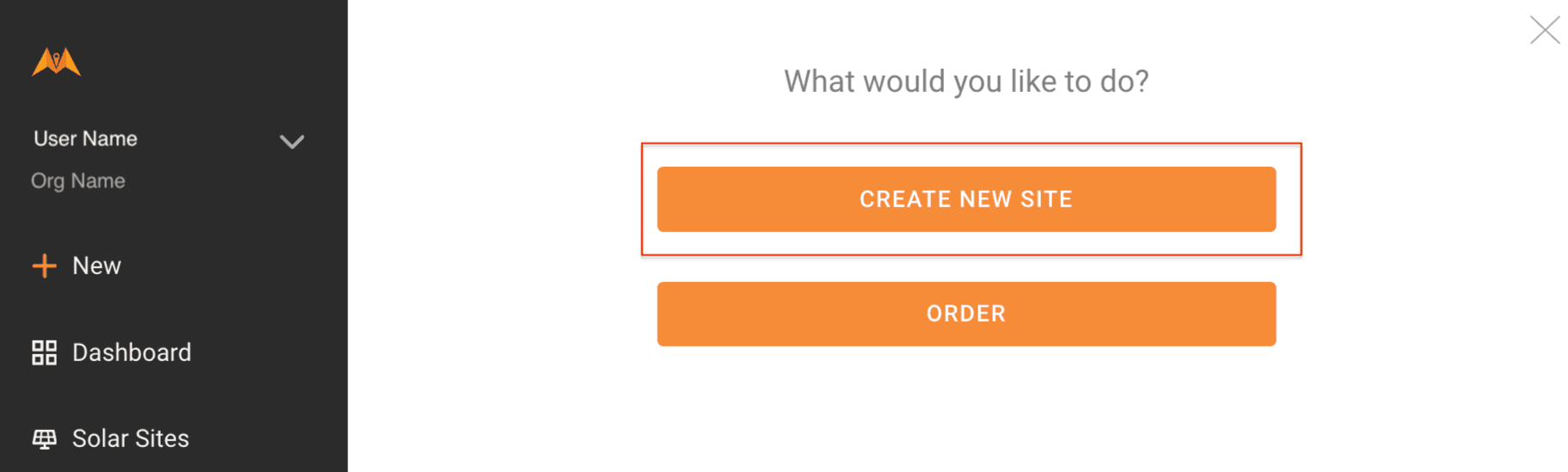
Step 3: Create the Instant Inspection order
Click on “+ New” in the left side menu, then click on Order.
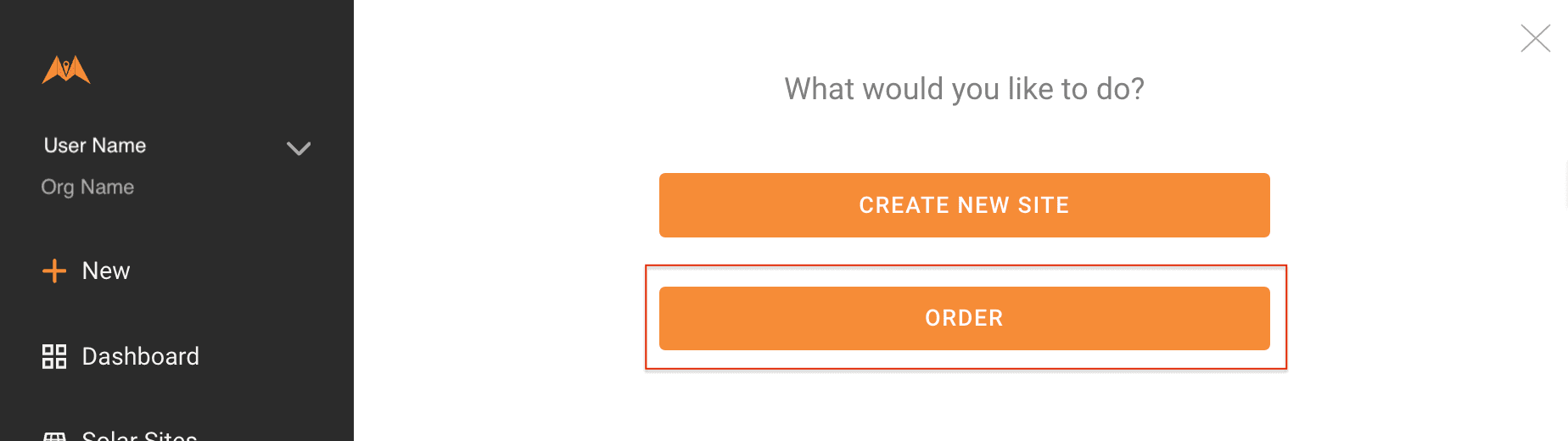
Select "Aerial Inspection"
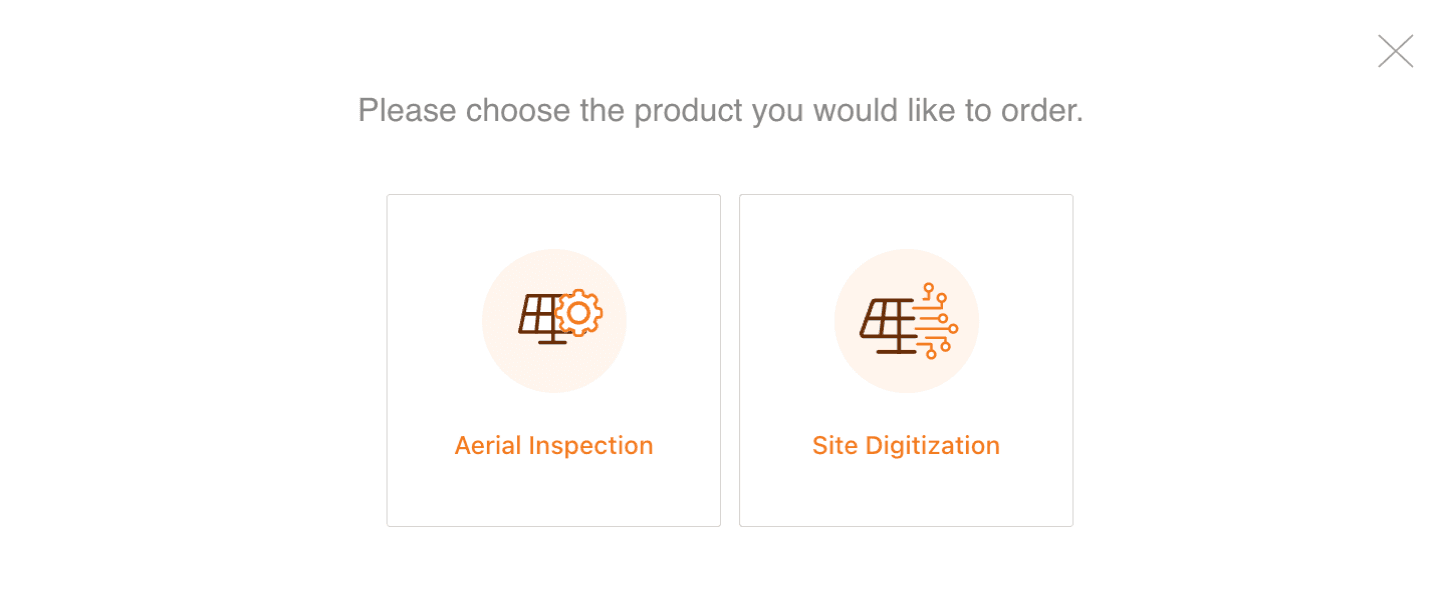
Select the site you want to inspect, then click "Next"
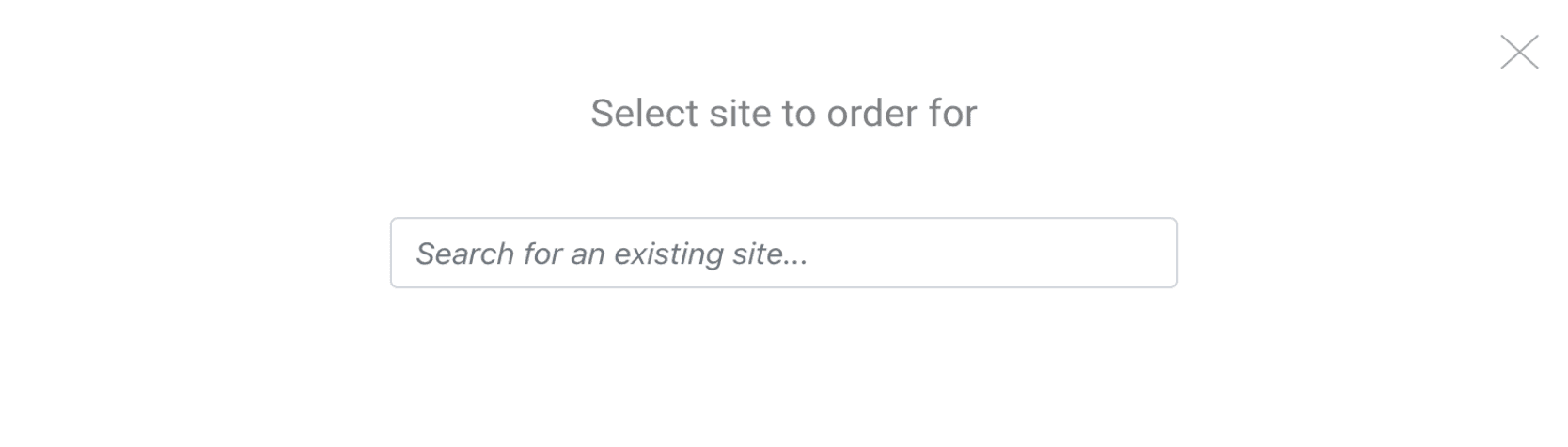
Step 4: Submit the order
On the Inspection Information page fill out the required information. Start by giving your inspection a name (e.g. March 2024).
Power Inspected is auto-populated from site information, but can be changed if a partial site is inspected.
Site Contact name you enter here will appear on the report.
Toward the bottom of the screen you’ll see a dropdown menu for Order Type. Click this and select Instant.
Specify the drone you’ll be using for the inspection.
Instant Inspections are only available for drones listed in this dropdown.
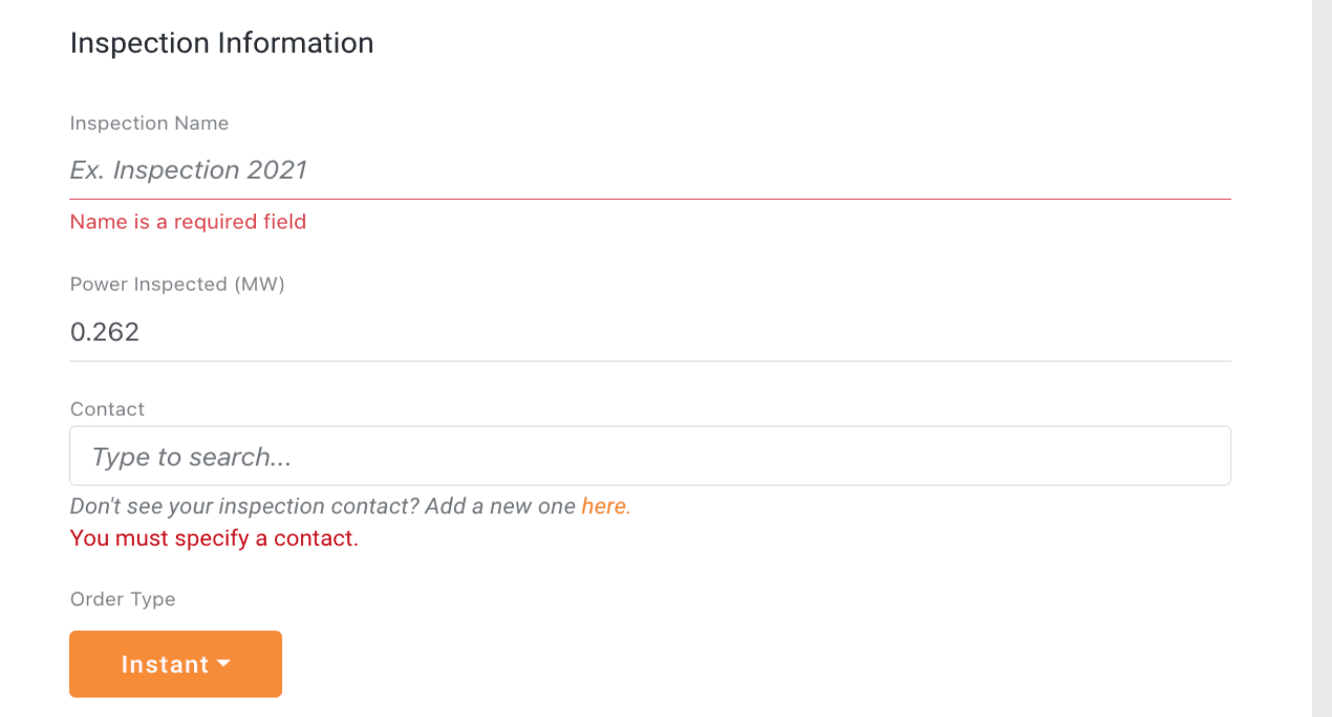
Once you’ve finished filling out the information on this page, verify the details you entered and click “Submit”.
Step 5: Find your new order
Now that your order has been submitted, it will appear within your Orders page and is ready to receive inspection data.
Navigate to the Orders page in the left hand navigation menu
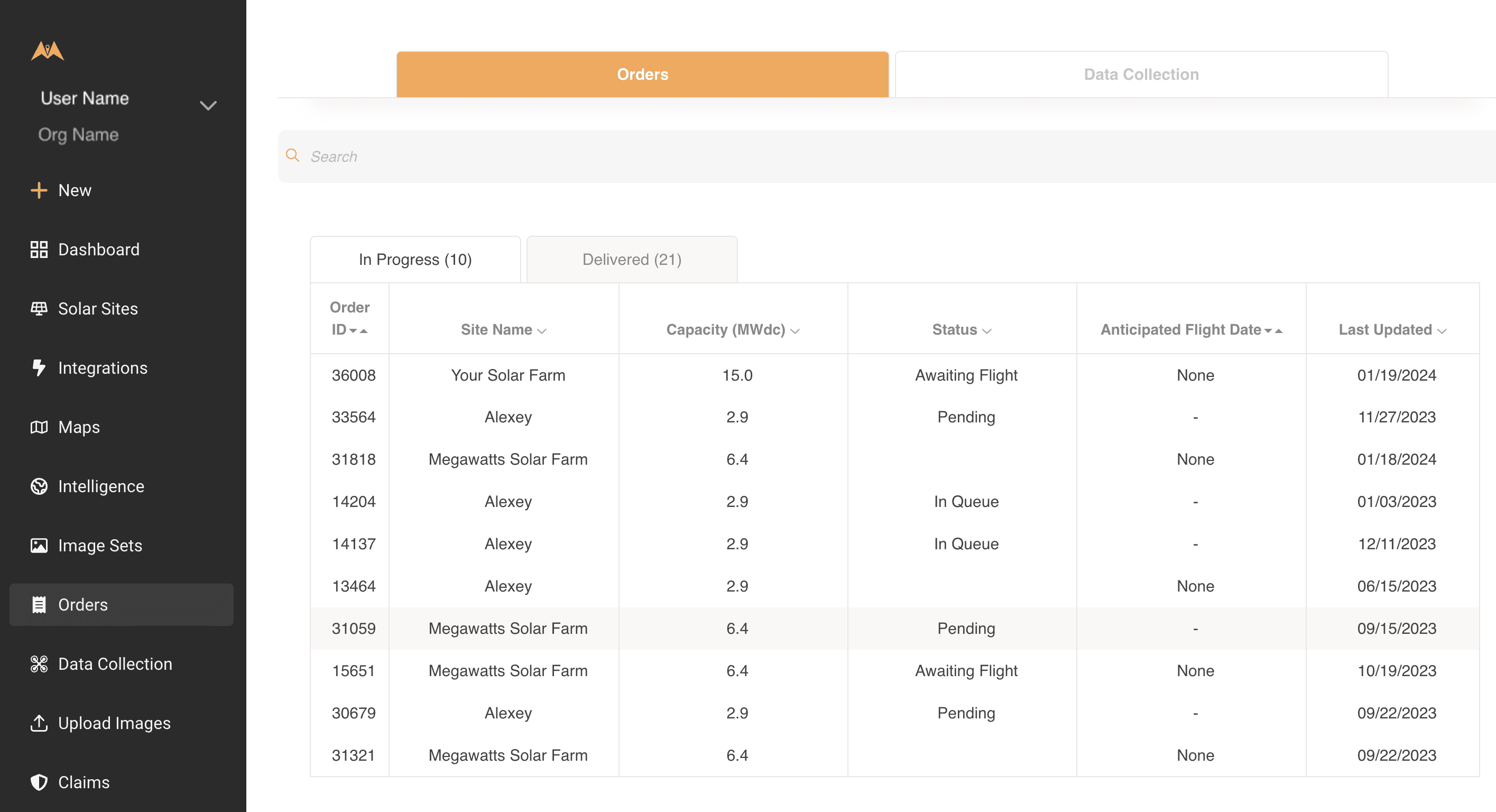
Click on your order to view the Order Status page. Notice the Data Upload Link - this is where you will upload the data for this inspection. See How to Submit Instant Inspection Data for steps on how to add your data to this order for submission.