Getting Started
Information to Provide
Uploading Data
Raptor App
Raptor Mobile App
Instant Inspections
Instant Inspections - Data Notes
Aerial Thermography Ops — Drones
Aerial Thermography Ops — Manned Aircraft
How to view and update Anomalies in the Raptor Solar Mobile App
How to view and update Anomalies in the Raptor Solar Mobile App
How to view and update Anomalies in the Raptor Solar Mobile App
How to view and update Anomalies in the Raptor Solar Mobile App
How to view and update Anomalies in the Raptor Solar Mobile App
Search…
To view Anomalies
Open Map Layer Settings by clicking the Paper Stack icon in the bottom left corner of the screen
In the Data dropdown, select Anomalies
Note that when you first open your map, it will automatically default to showing the Anomalies layer and the most recent Inspection.
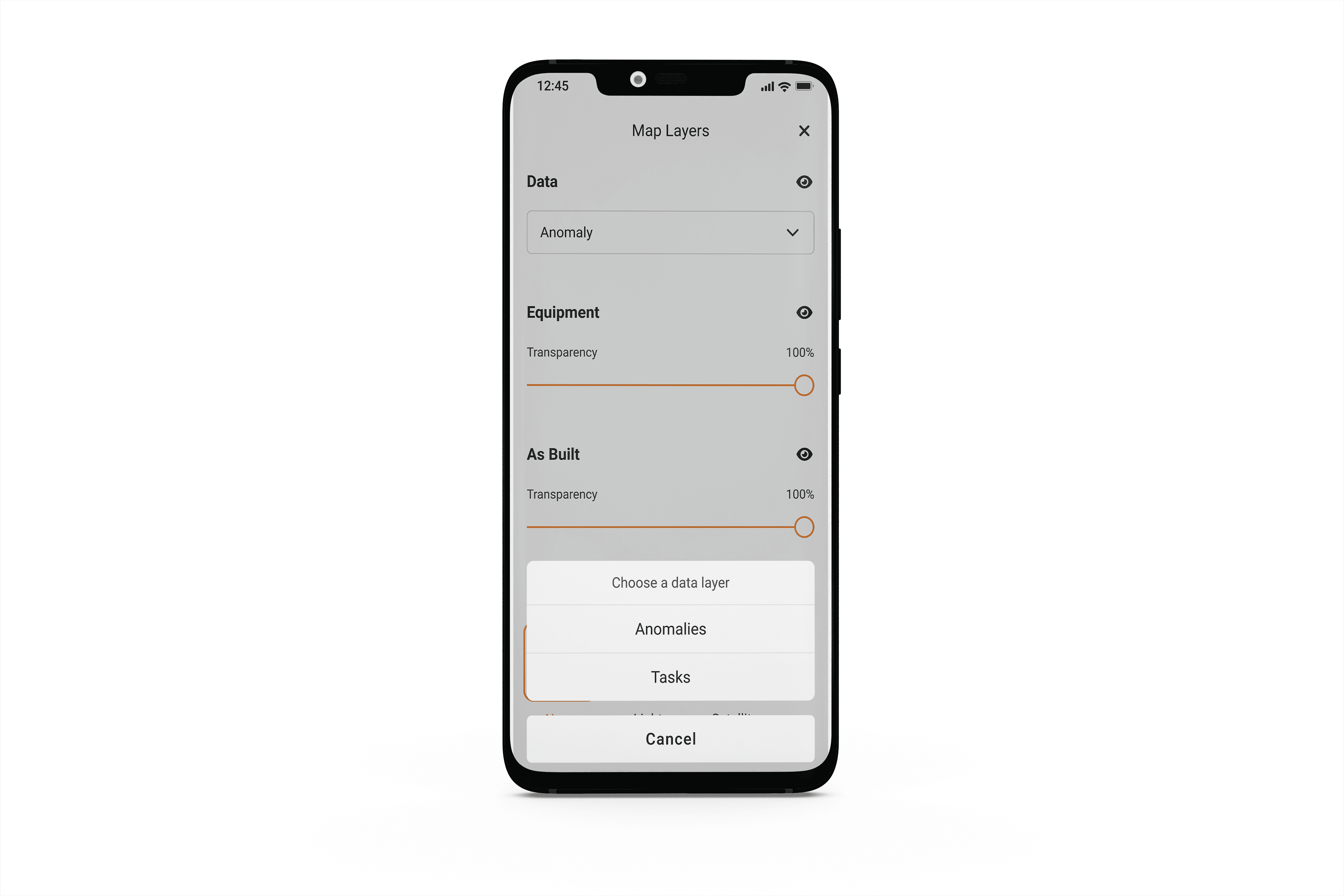
To change the Inspection you are viewing
Open Map Layer Settings by clicking the Paper Stack icon in the bottom left corner of the screen
Click “Update” next to Inspection source
Select the desired inspection
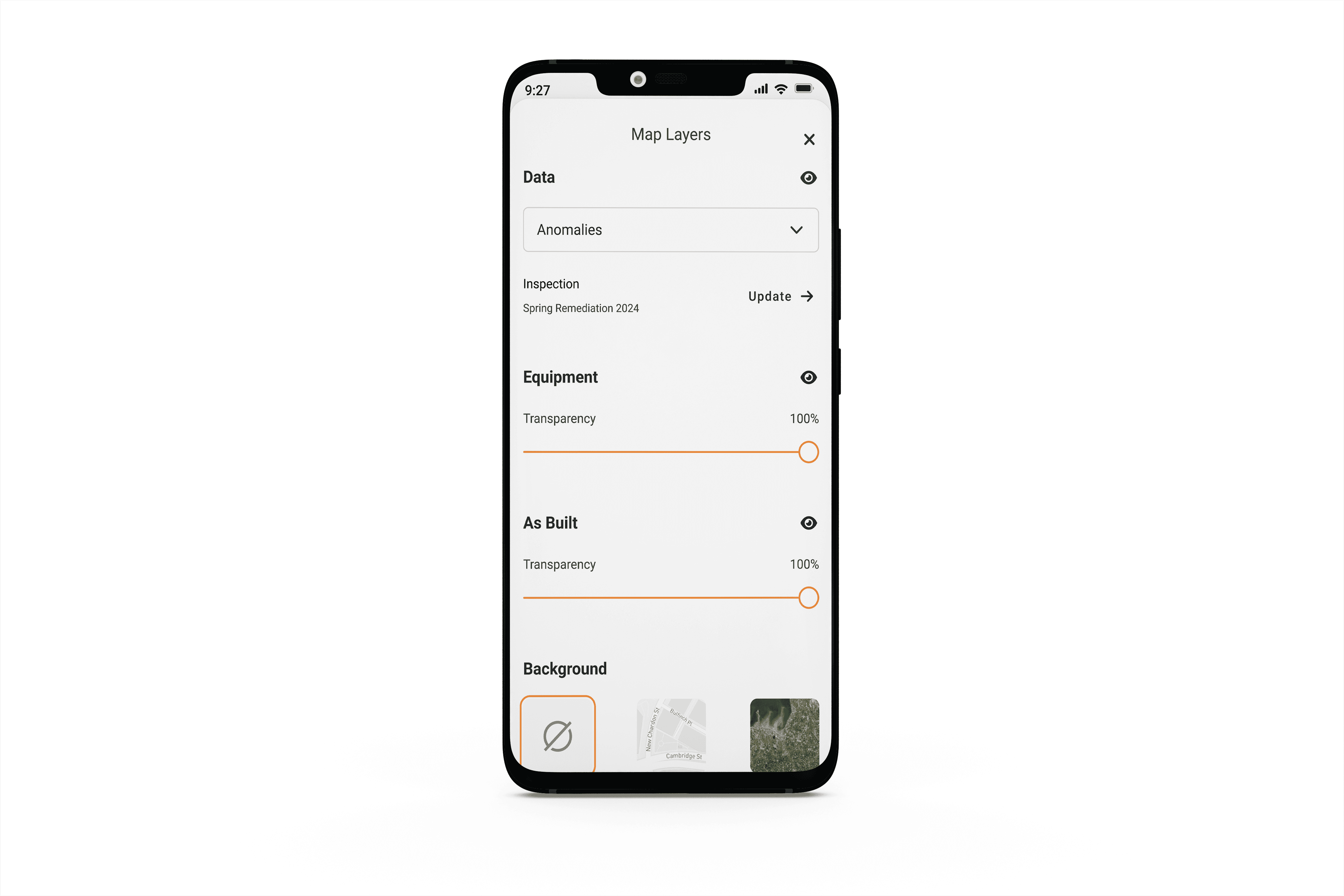
To filter Anomalies
Click the Filter icon in the top right corner of the screen
Filter by a variety of different Anomaly fields including Type, Priority and Status.
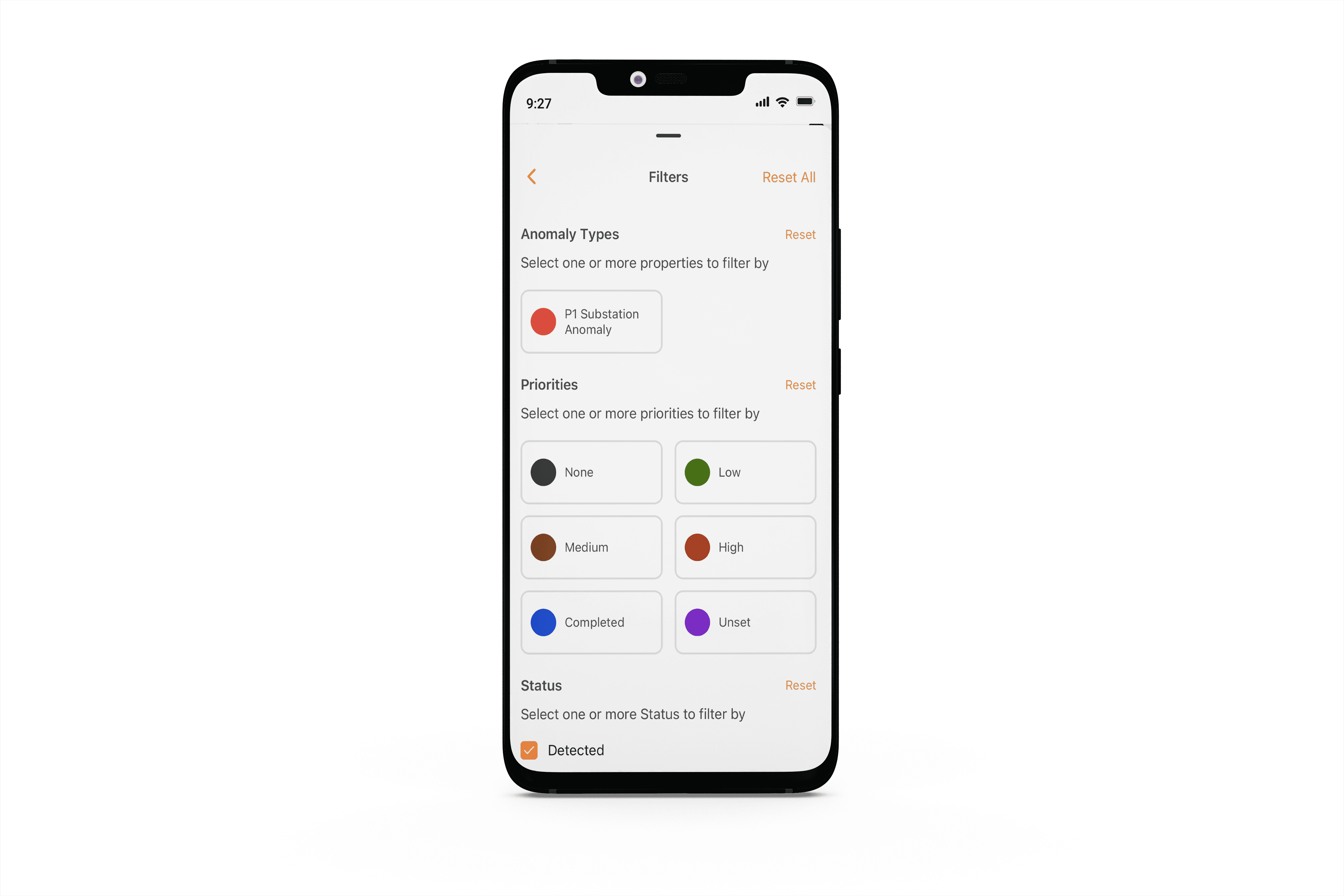
To edit Anomalies
Click on an Anomaly in the map view
Edit any field marked with a Pencil icon
Click the field you would like to update
Select the new input
You will see a message indicating the the field has been updated successfully
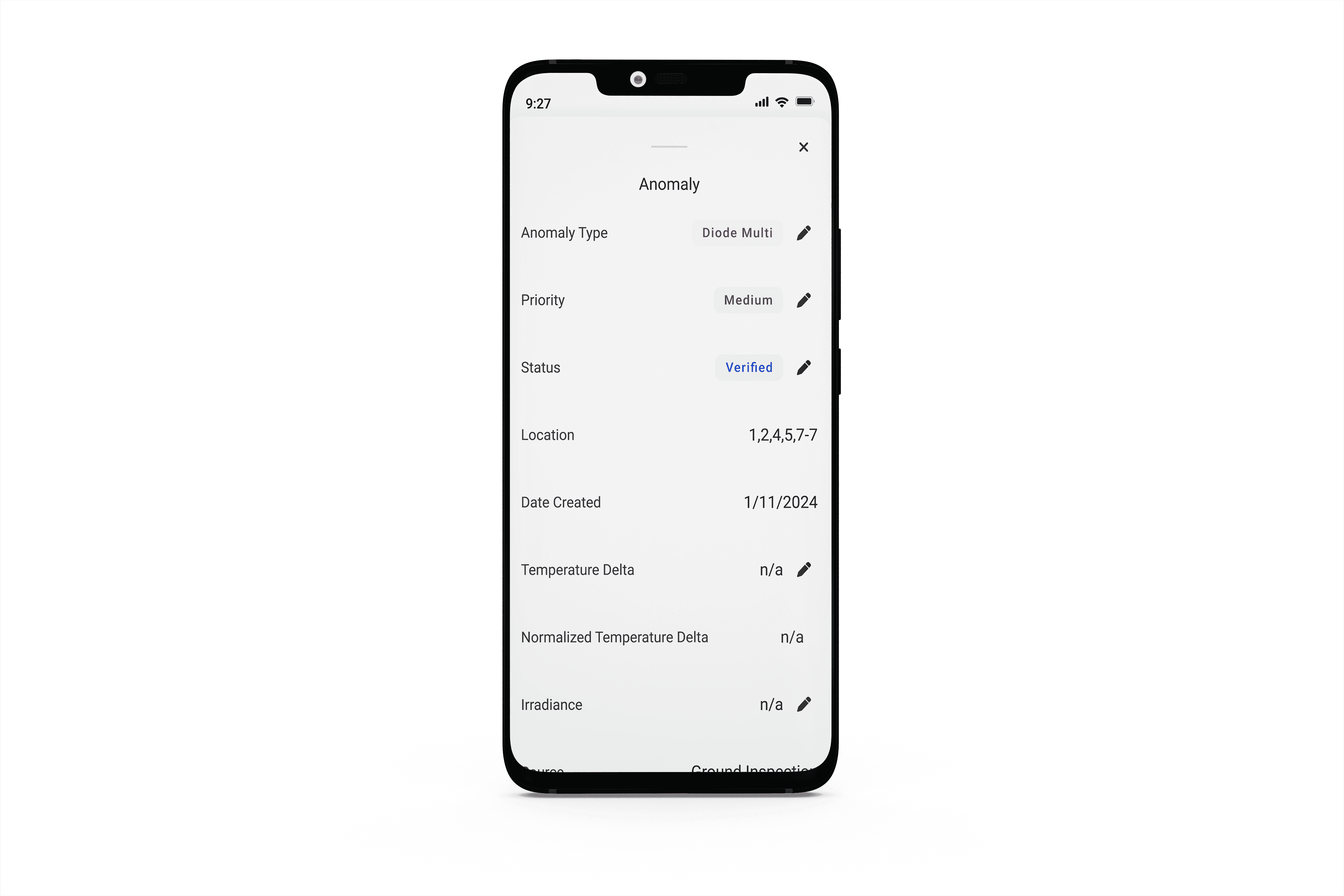
Links & Support
Stay Up to Date
Subscribe to our newsletter and stay informed about innovations in solar asset optimization, deploying robotics for solar, our research and testing with OEMs, the latest in our product development, and more.
Links & Support
Stay Up to Date
Subscribe to our newsletter and stay informed about innovations in solar asset optimization, deploying robotics for solar, our research and testing with OEMs, the latest in our product development, and more.
Links & Support
Stay Up to Date
Subscribe to our newsletter and stay informed about innovations in solar asset optimization, deploying robotics for solar, our research and testing with OEMs, the latest in our product development, and more.
Links & Support
Stay Up to Date
Subscribe to our newsletter and stay informed about innovations in solar asset optimization, deploying robotics for solar, our research and testing with OEMs, the latest in our product development, and more.
Links & Support
Stay Up to Date
Subscribe to our newsletter and stay informed about innovations in solar asset optimization, deploying robotics for solar, our research and testing with OEMs, the latest in our product development, and more.