This guide will walkthrough how you can create, track, manage, and resolve tasks from the Digital Twin and the Raptor Maps Mobile App. You can follow the step-by-step guide below, or watch the video walkthrough towards the bottom of this article.
Article sections:
Task List creation
Resolving tasks with the Mobile App
Reviewing Task progress
Watch video walkthrough
Task List Creation
Log into app.raptormaps.com
Before assigning tasks for the first time, ensure appropriate user permissions are set

To access a Task List in the Mobile App, a user needs the Complete Work Orders permission enabled
Navigate to the inspection to assign tasks from, and select the Map tab
Filter to the anomalies to be assigned with the target icon (blue circle); to add additional anomalies to the filter, select the filter settings (red circle).

From the filter list, select which anomalies are to be added to the task list, or Select All. Then, select Create Task List from the Bulk Actions dropdown
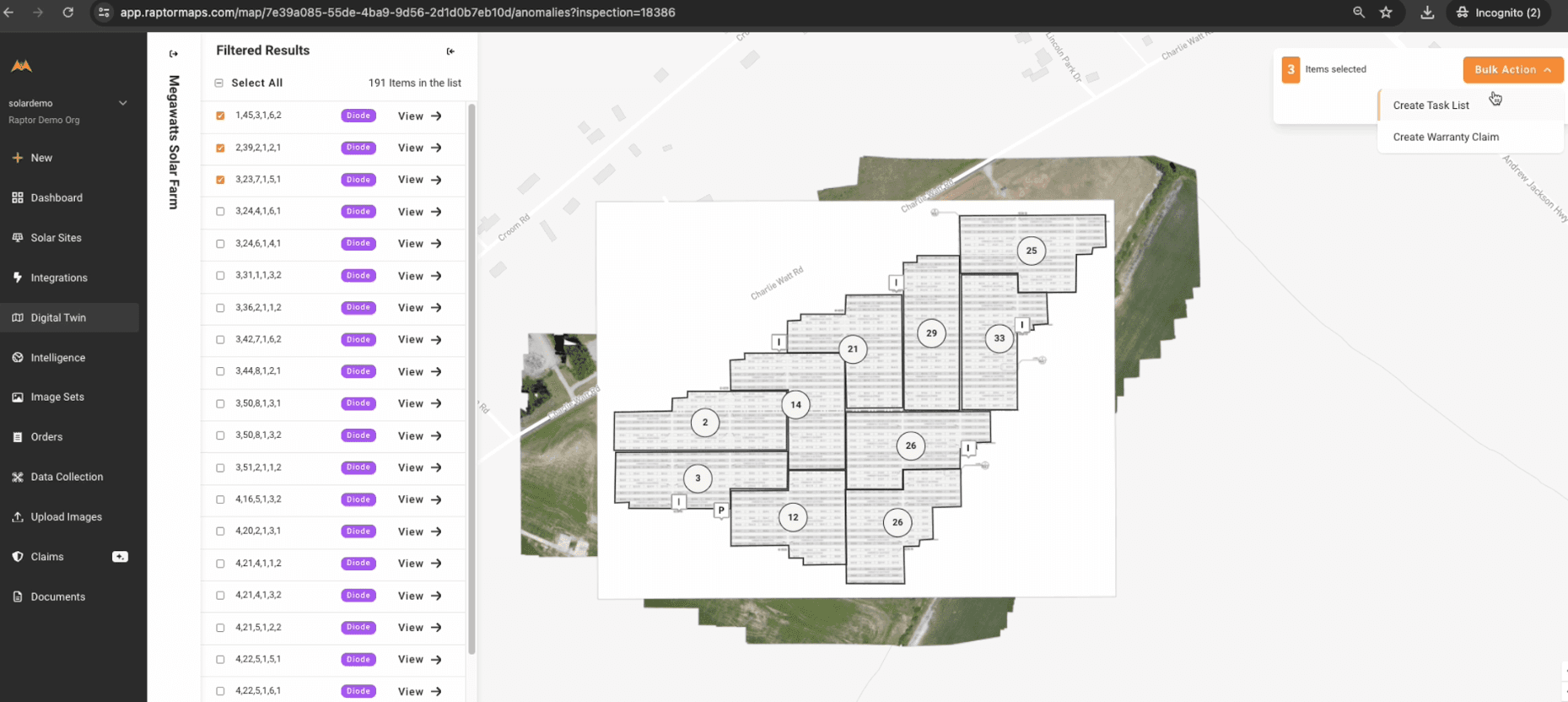
Follow the prompts to complete the Task List Details. The user will be able to review a summary before selecting Create Task List.

Resolving Tasks via the Mobile App
Log into the mobile app and select the site with the assigned Task List
Select the Work Orders tab on the bottom of the screen, then select the Task List to be resolved.
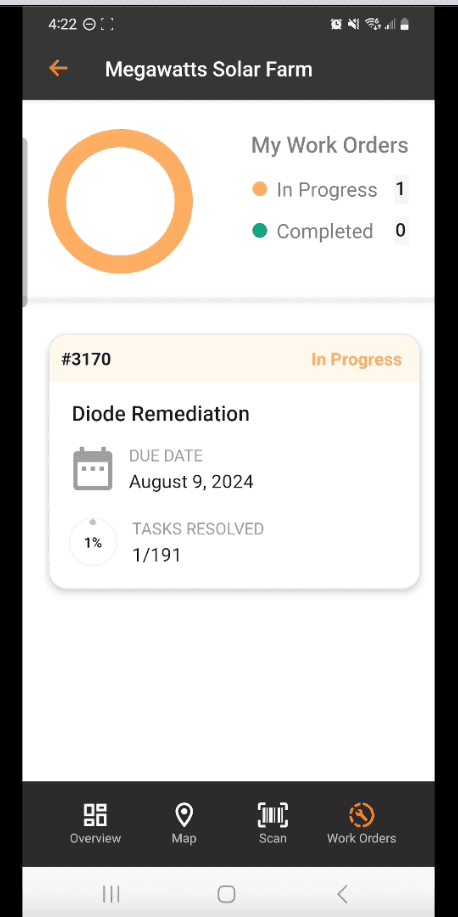
Swipe through the task cards at the bottom of the screen to navigate the Task List. GPS enabled devices will display the current user location with a blue dot to aid in navigating to the task area. Tap on the task card to open it.
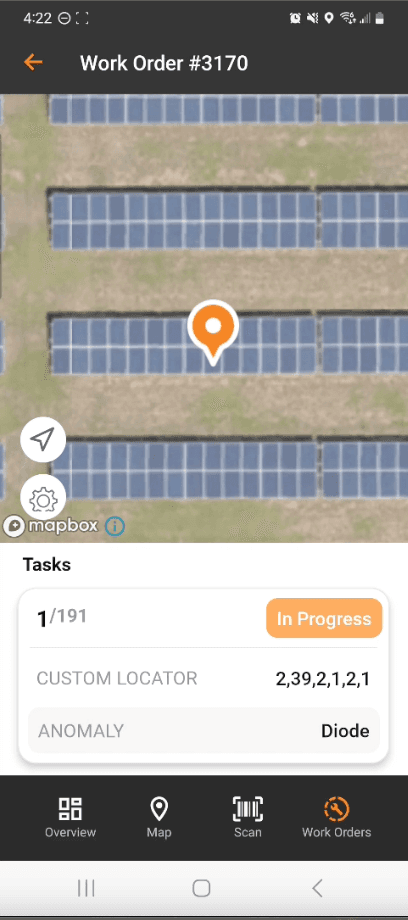
Users have the option to Resolve a task to mark it as complete, or Update a Task to change the status, assignee, and add notes for context.

When resolving or updating tasks, users can attach photos or documents in addition to adding notes.
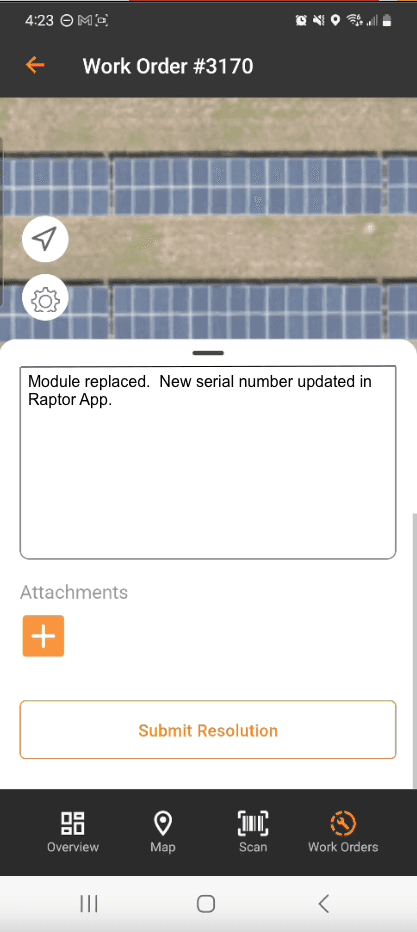
Once a Resolution is submitted, users will see a verification that a task has been marked complete

Reviewing Task Progress
To view the current progress of a Task List, navigate to the Map tab for a site. Select the Task layer and the appropriate Task List from the drop down menus. Users can view the status legend and click on tasks on the map to review notes and attachments.
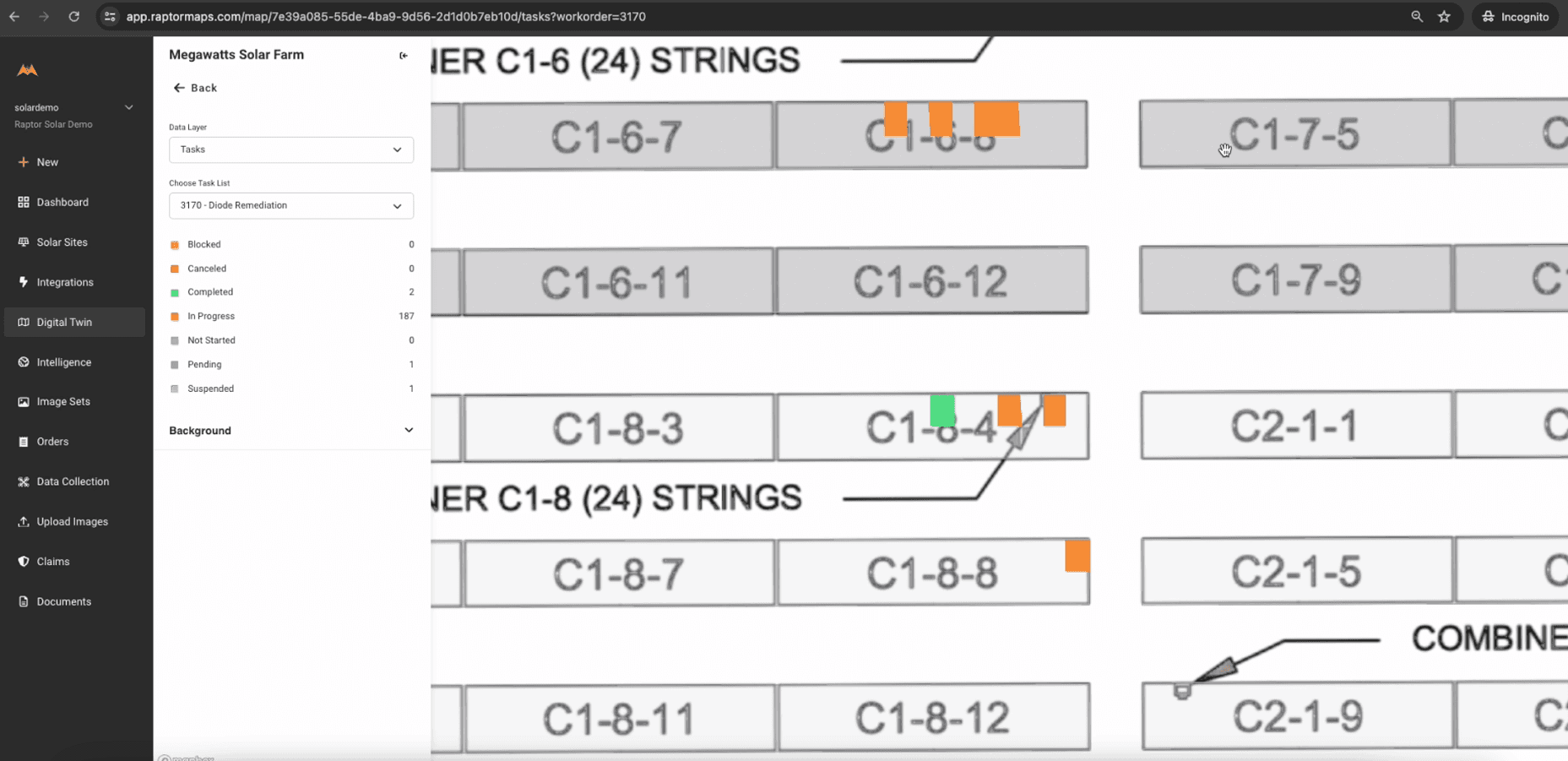
Watch the video walkthrough: